В приведенном выше примере показано, как настроить вертикальную или ориентированную на столбцы таблицу данных в Excel. Если вы предпочитаете горизонтальную компоновку, вот что вам нужно сделать:
- Введите значения переменных в строку, оставив по крайней мере один пустой столбец слева (для формулы) и одну пустую строку ниже (для результатов). Для этого примера мы вводим значения переменных в ячейки F3:J3.
- Введите формулу в ячейку, которая находится на один столбец слева от вашего первого значения переменной и на одну ячейку ниже (в нашем случае E4).
- Создайте таблицу данных, как описано выше, но введите входное значение (B3) в поле Ввода строки:

- Нажмите OK, и вы получите следующий результат:

Как создать таблицу данных с двумя переменными в Excel
Таблица данных с двумя переменными показывает, как различные комбинации из 2 наборов значений переменных влияют на результат формулы. Другими словами, это показывает, как изменение двух входных значений одной и той же формулы изменяет результат.
Шаги по созданию таблицы данных https://faq-word.ru/ с двумя переменными в Excel в основном такие же, как в приведенном выше примере, за исключением того, что вы вводите два диапазона возможных входных значений, один в строке, а другой в столбце.
Чтобы понять, как это работает, давайте воспользуемся тем же калькулятором сложных процентов и рассмотрим влияние размера первоначальных инвестиций и количества лет на баланс. Чтобы это сделать, настройте свою таблицу данных следующим образом:
- Введите формулу в пустую ячейку или свяжите эту ячейку с исходной формулой. Убедитесь, что у вас достаточно пустых столбцов справа и пустых строк внизу, чтобы разместить значения ваших переменных. Как и раньше, мы связываем ячейку E2 с исходной формулой FV, которая вычисляет баланс:
=B8 - Введите один набор входных значений под формулой в том же столбце (значения инвестиций в E3: E8).
- Введите другой набор значений переменных справа от формулы в той же строке (количество лет в F2: H2).На этом этапе ваша таблица данных с двумя переменными должна выглядеть примерно так:

- Выберите весь диапазон таблиц данных, включая формулу, строку и столбец значений переменных, а также ячейки, в которых будут отображаться вычисленные значения. Выбираем диапазон E2:H8.
- Создайте таблицу данных уже знакомым способом: вкладка «Данные«> Кнопка «Что, если анализ«> Таблица данных …
- В поле Ячейка ввода строки введите ссылку на ячейку ввода для значений переменных в строке (в этом примере это B6, содержащий значение Years).
- В поле Ячейка ввода столбца введите ссылку на ячейку ввода для значений переменных в столбце (B3, содержащий начальную стоимость инвестиций).
- Нажмите OK.
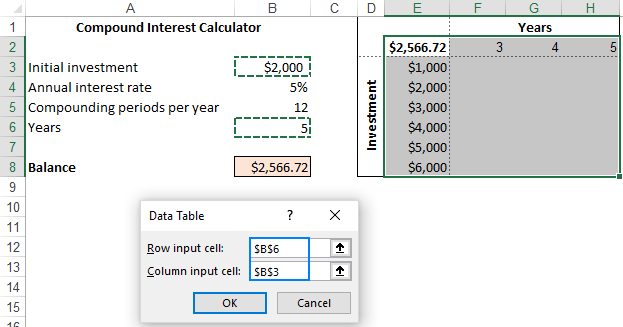
- При необходимости отформатируйте выходные данные так, как вам нужно (применяя формат валюты в нашем случае), и проанализируйте результаты:

Таблица данных для сравнения нескольких результатов
Если вы хотите одновременно вычислять более одной формулы, создайте таблицу данных, как показано в предыдущих примерах, и введите дополнительные формулы:
- Справа от первой формулы в случае вертикальной таблицы данных, организованной по столбцам
- Ниже приведена первая формула в случае горизонтальной таблицы данных, организованной по строкам
Для корректной работы таблицы данных с несколькими формулами все формулы должны ссылаться на одну и ту же ячейку ввода.
В качестве примера давайте добавим еще одну формулу в нашу таблицу данных с одной переменной, чтобы рассчитать проценты и посмотреть, как на них влияет размер первоначальных инвестиций. Вот что мы делаем:
- В ячейке B10 вычислите процент с помощью этой формулы:
=B8-B3 - Расположите исходные данные таблицы данных, как мы делали ранее: значения переменных в D3: D8 и E2, связанные с B8 (формула баланса).
- Добавьте еще один столбец в диапазон таблицы данных (столбец F) и свяжите F2 с B10 (формула интереса):

- Выберите расширенный диапазон таблиц данных (D2:F8).
- Откройте диалоговое окно Таблица данных, щелкнув вкладку Данные> Анализ «Что, если «> Таблица данных …
- В поле Ячейка ввода столбца укажите ячейку ввода (B3) и нажмите кнопку ОК.
Вуаля, теперь вы можете наблюдать влияние значений ваших переменных на обе формулы:

Таблица данных в Excel — 3 вещи, которые вы должны знать
Чтобы эффективно использовать таблицы данных в Excel, пожалуйста, имейте в виду эти 3 простых факта:
- Для успешного создания таблицы данных входные ячейки должны находиться на том же листе, что и таблица данных.
- Microsoft Excel использует функцию TABLE(row_input_cell, colum_input_cell) для вычисления результатов таблицы данных:
- В таблице данных с одной переменной один из аргументов опущен в зависимости от макета (ориентированный на столбцы или ориентированный на строки). Например, в нашей горизонтальной таблице данных с одной переменной формула
=TABLE(, B3), где B3 — ячейка ввода столбца. - В таблице данных с двумя переменными используются оба аргумента. Например,
=TABLE(B6, B3)где B6 — ячейка ввода строки, а B3 — ячейка ввода столбца.
Табличная функция вводится как формула массива. Чтобы убедиться в этом, выделите любую ячейку с вычисленным значением, посмотрите на строку формул и обратите внимание на {фигурные скобки} вокруг формулы. Однако это не обычная формула массива — вы не можете ввести ее в строке формул и не можете редактировать существующую. Это просто «для галочки».
- В таблице данных с одной переменной один из аргументов опущен в зависимости от макета (ориентированный на столбцы или ориентированный на строки). Например, в нашей горизонтальной таблице данных с одной переменной формула
- Поскольку результаты таблицы данных вычисляются с помощью формулы массива, результирующие ячейки нельзя редактировать по отдельности. Вы можете редактировать или удалять только весь массив ячеек, как описано ниже.