Многие из нас ежедневно используют программы Microsoft Office, но вы можете забыть, какую версию Office вы используете. Если вам нужно знать, какая версия Office у вас есть, а также какая архитектура (32-разрядная или 64-разрядная), мы покажем вам, как быстро найти эту информацию в Windows и Mac.
Знание того, какая версия офиса у вас есть, может быть полезно, если вы загружаете шаблоны и надстройки Office, некоторые из которых работают только с определенными версиями Office.
Windows: Office 2013 y 2016
Откройте одну из программ в Office https://piterets.ru/clause/seo/30132-chto-nuzhno-znat-o-microsoft-office.html, как слово. Если лента похожа на следующее изображение (вкладки ленты с острыми углами), вы используете Office 2013 или 2016. Если ваша лента отличается, перейдите к следующему разделу.
Для получения более подробной информации о версии Office 2013 или 2016, которую вы используете, перейдите на вкладку «Файл».
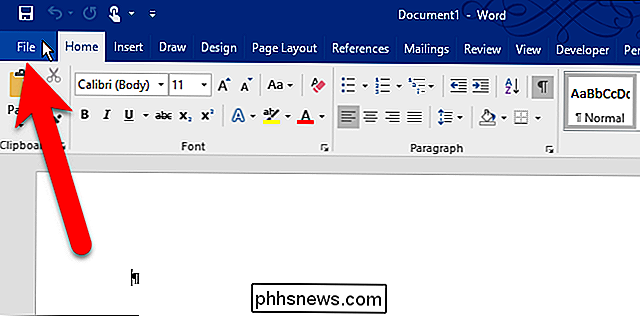
На экране backstage нажмите «учетная запись» в списке элементов слева.
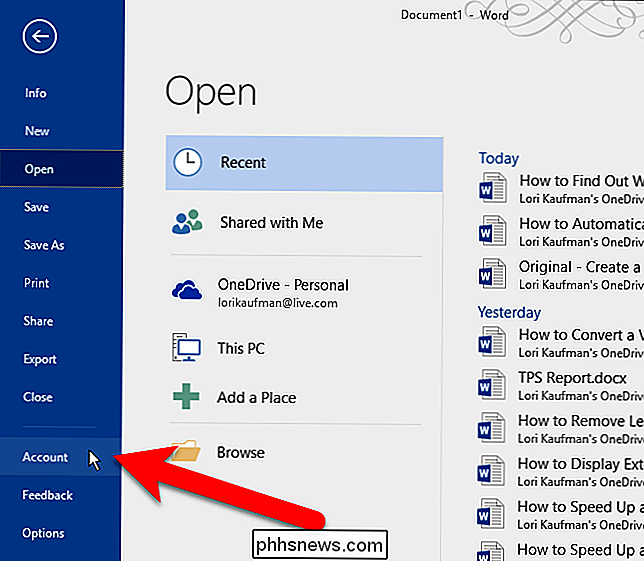
В правой части экрана «учетная запись» вы » я посмотрю, какую версию Office вы используете, и есть ли у вас продукт подписки. В разделе Обновления Office указан точный номер версии и номер сборки. Чтобы узнать, является ли ваша версия Office 32-разрядной или 64-разрядной, нажмите «о Word».
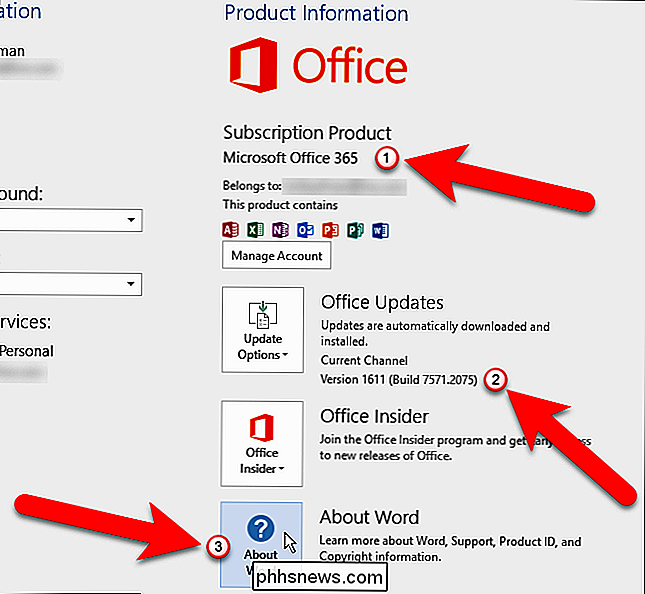
Версия и номер сборки отображаются в верхней части диалогового окна «о программе» вместе с «32 бит» или «64 бит». Нажмите «ОК», чтобы закрыть диалоговое окно.
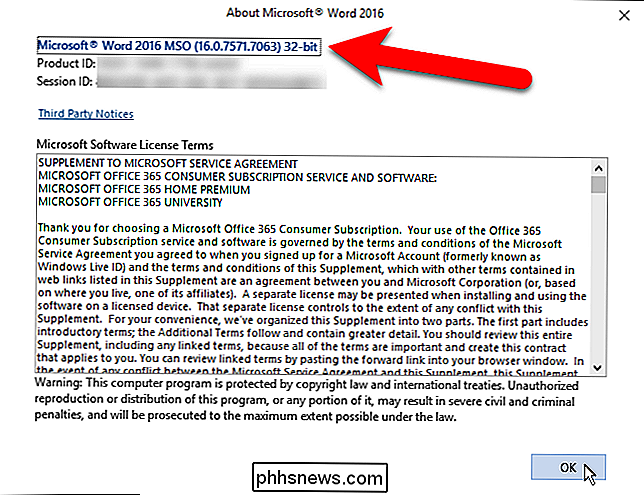
Windows: Office 2010
Если лента в вашей версии Office имеет вкладки с углами, которые не такие четкие, скорее всего, вы используете Office 2010. Для получения дополнительной информации информация о версии Office 2010, которую вы используете, перейдите на вкладку»Файл».
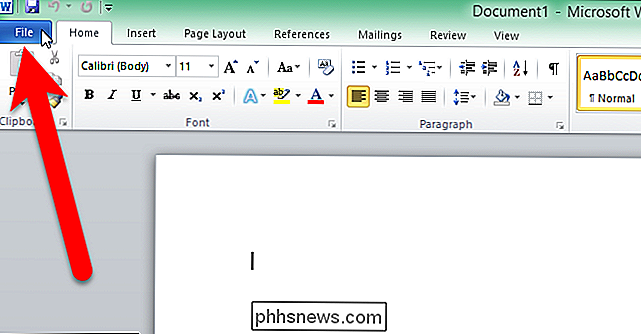
На экране » файл «нажмите» справка » в списке элементов слева.
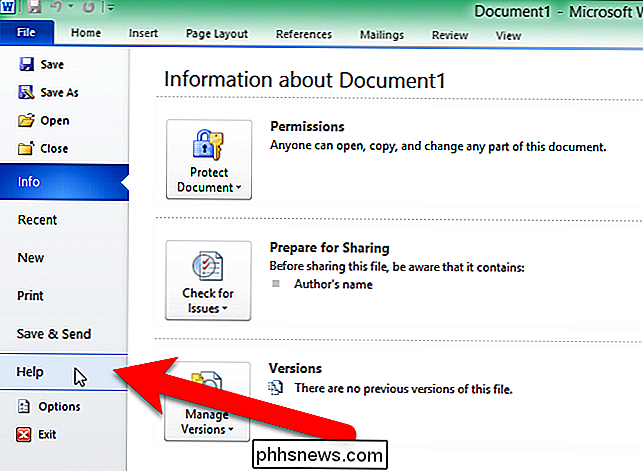
В правой части файла экран вы увидите, какую версию Office вы используете. В разделе О Microsoft Word (или другой программе Office) указана точная версия и номер сборки, а также то, является ли программа 32-разрядной или 64-разрядной. Для получения дополнительной информации нажмите «Информация об авторских правах и дополнительная версия».
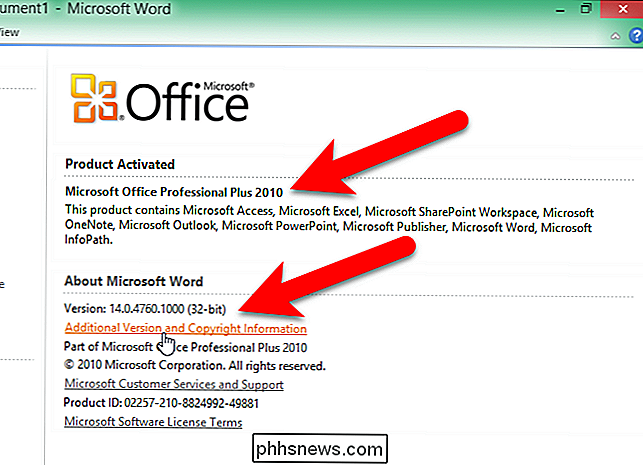
Вы увидите диалоговое окно с дополнительной информацией о текущей версии программы и ее идентификаторе. От продукта вниз. Нажмите «ОК», чтобы закрыть диалоговое окно.